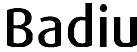O objetivo deste post é mostrar como efetuar instalação do GMoodle.
Para efetuar instalação do GMoodle, é necessário que já tenha o servidor Jboss 4.2.3 instalado e funcionando. Além disso, é necessário ter um servidor de banco de dados.
Para instalar o sistema Badiu GMoodle, siga os seguintes passos:
1° Passo – Preparar ambiente do servidor
Preparar o ambiente do servidor é o processo de instalação de Java, Jboss e banco de dados. Caso ainda não tenha feito isso, siga as instruções nesse post: http://gmoodle.badiu.com.br/?p=146
2° Passo – Faça download do GMoodle
Faça download do sistema Badiu GMoodle no seguinte link: http://www.badiu.net/gmoodle/download
Faça download da versão mais recente.
3° Passo – Descompacte o arquivo
Descompacte o arquivo gmoodle-ear-1.2.2.zip ou gmoodle-ear-1.2.2.tar.gz que fez download. O arquivo gmoodle-ear-1.2.2.zip se refere a versão 1.2.2. Ao fazer download, opte sempre pela versão mais recente.
Ao descompactar o arquivo, deve encontrar a seguinte estrutura dentro da pasta do gmodle-ear-[versao]
- badiu.ear – Pasta da aplicação EAR com módulos do sistema da Plataforma Badiu.net e módulo do GMoodle;
- jboss-ds.xml – Arquivo de configuração do banco de dados;
- doc – Pasta com a documentação do sistema;
- conf- Pasta com arquivos de configuração;
- lib – Contém bibliotecas, ou seja, arquivos jar como drive do banco de dados.
4° Passo – Copiar pasta/arquivo para jboss
Pare o servidor Jboss caso estiver executando. Copie os seguintes pastas/arquivos:
- badiu.ear
- jboss-ds.xml
e cole no seguinte endereço JBOSS_HOME/server/default/deploy. O JBOSS_HOME se refere ao endereço raiz da instalação do Jboss.
O arquivo jboss-ds.xml copiado da estrutura de arquivos descompactado traz a configuração padrão do banco MySQL. Caso seu banco for PostgreSQL, copie o arquivo jboss-ds.xml do seguinte endereço:
PASTA_DESCOMPACTADA_DO_GMOODLE/conf/datasource/postgresql e cole em JBOSS_HOME/server/default/deploy
5° Passo – Configurar banco de dados
Nessa etapa vamos configurar o banco de dados que GMoodle vai usar.
Para efetuar essa configuração, siga as instruções nesse post:
Banco MySQL: http://gmoodle.badiu.com.br/?p=151
Banco PostgreSQL: http://gmoodle.badiu.com.br/?p=158
6° Passo – Instalar drive do banco
Essa configuração é necessária caso estiver usando o banco PostgreSQL. Se o seu banco for MySQL, pule essa parte.
Na versão 4.2.3 do Jboss o drive do MySQL vem instalado. Já PostgreSQL não. Para instalar drive PostgreSQL no Jboss, siga os seguintes procedimentos:
a) Copie o arquivo postgresql-8.4-701.jdbc4 da pasta PASTA_DESCOMPACTADA_DO_GMOODLE/lib;
b) Cole em JBOSS_HOME/server/default/lib
7° Passo – Iniciar a instalação
Uma vez instalado GMoodle no servidor Jboss, para finalizar a instalação, siga os seguintes procedimentos:
a) Inicie o servidor Jboss. Antes de passar para item b) dá um tempo de 2 minutos, em média, para aguardar o servidor iniciar completamente.
b) Abra no navegador o seguinte endereço: http://localhost:8080/sistema/install.jsp
Feito isso, deve aparecer a seguinte tela:
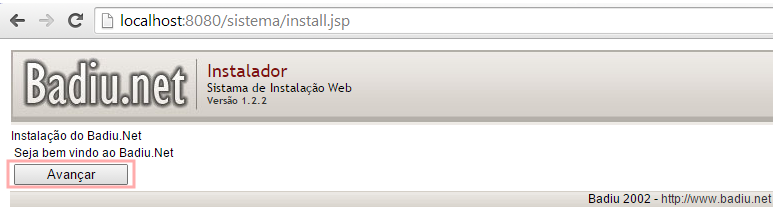
c) Clique no botão Avançar. Feito isso, será exibida a tela de licença de uso, como mostra a imagem abaixo.

d) Na tela licença de uso, o botão Avançar fica habilitado depois de concordar com o termo de uso. Isso deve ser feito mancando a caixa de seleção checkbox. Ao clicar no botão Avançar, será exibida a tale de conexão com o banco, como mostra a figura abaixo.
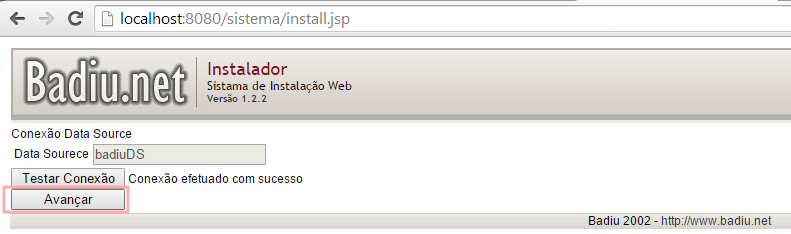
Caso a conexão não estiver funcionando, significa que há alguma falha na configuração do banco de dados, ou seja, Data Source JNDI. Em caso de falha, o botão Avançar fica desativado.
e) Clique no botão Avançar. Feito isso, a base de dados será configurada com as informações básicas para inicialização do sistema. Isso pode levar alguns minutos. Se tudo ocorrer bem, a instalação será finalizada. Será exibida uma tela informando que a instalação foi feita com sucesso, como mostra a figura abaixo.
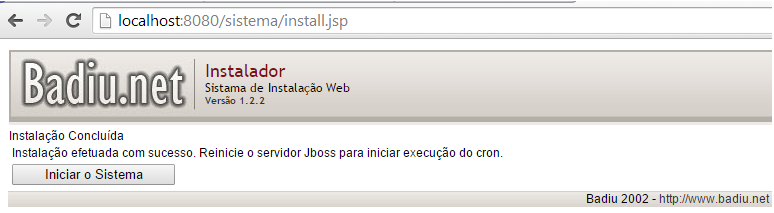
f) Nessa etapa é necessário parar o servidor Jboss e iniciar novamente. Ao reiniciar o servidor, o cron do GMoodle será habilitado.
g) Para acessar o GMoodle, acesse no navegador o seguinte endereço http://localhost:8080/gmoodle
Feito isso, deve abrir a tela de login do GMoodle como mostra a figura abaixo.
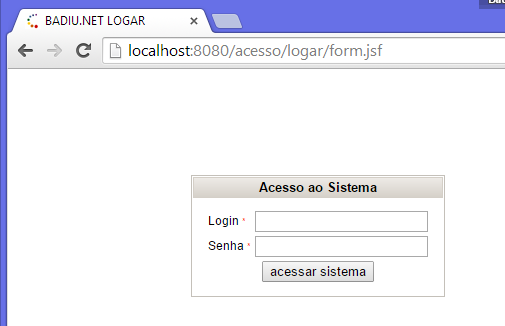
h) Logue no GModle com o login e senha padrão que é gerado na instalação.
Login: admin
Senha: badiu
Ao logar, se aparecer a tale abaixo, é sinal que instalação ocorreu com sucesso.
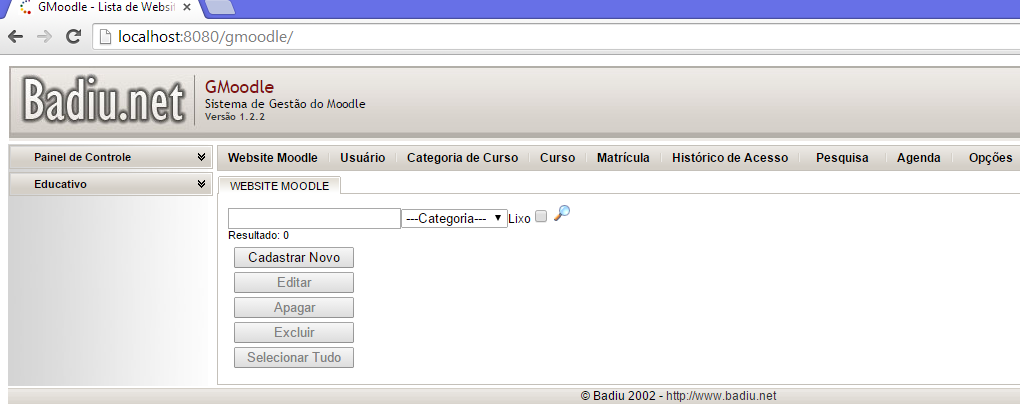
Se você estiver visualizando essa imagem é sinal que a instalação deu certo. Ufa, até que enfim chegamos no final da instalação. Trabalhar com Java tire suor. Para GMoodle vale a pena. A próxima etapa é cadastrar site Moodle e customizar as configurações.