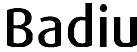Este tutorial tem por objetivo mostrar o passo a passo de como efetuar o cadastro do website Moodle no sistema Badiu GMoodle, usando como método de conexão o plugin GMoodle X-Report.
Para que que o sistema Badiu GMoodle gere relatório, é necessário cadastrar o website Moodle que se pretende monitorar. Ao cadastrar o Moodle, é necessário definir o método de conexão.
GMoodle X-Report estabelece que esse plugin instalado na Plataforma Moodle realize a comunicação com o sistema Badiu GMoodle.
Para cadastrar o website Moodle no sistema Badiu GMoodle, siga os seguintes passos:
1º Passo – Cadastrar novo site Moodle
Após acessar a sua conta do GMoodle online, a primeira tela que aparece é a do Website Moodle. Para acessar essa tela, basta clicar no menu horizontal Website Moodle. Essa tela gerencia o cadastro da plataformas Moodle.
Caso não tiver nenhum Moodle cadastrado, será exibida a tela a seguir com os botões de gerenciamento. Caso já tenha algum Moodle cadastrado, esses botões ficam a direita da tabela. Para cadastrar um novo website Moodle, basta clicar no botão Cadastrar Novo como ilustra a figura abaixo.
IMAGEM 1
2º Passo – Preencher o formulario de cadastro
Ao abrir o formulário de cadastro, como mostra a figura abaixo, preencha os campos obrigatórios, ou seja, os campos sinalizados com asterisco na cor vermelha.
IMAGEM 2
Não altere o método de conexão. Mantenha a opção Plugin GMoodle X-Report selecionado. Caso não estiver selecione, selecione essa opção. Caso essa opção não estiver habilitado, entre em contato com suporte técnico da Badiu.
Para preencher o formulário, siga orientação na tabela a seguir que faz uma descrição de cada campo.
|
Campo |
Descrição |
|
Categoria |
Organiza website Moodle por categoria e subcategoria |
|
Nome |
Nome de identificação do website Moodle |
|
Endereço (URL) |
Endereço da instalação do Moodle |
|
Versão |
Versão da Plataforma Moodle. GMoodle é compatível com as versões versão 1.9.x, 2.x e 3.x Informar a versão do Moodle é essencial para tradução de comando SQL uma vez que as tabelas da base de dados variam entre as versões. Pois, se informar a versão errada, pode dar erro e não funcionar. Para saber a versão do seu Moodle, acesse o arquivo version.php no diretório de instalação do Moodle. Aí se encontra informação sobre a versão na variável $release |
|
Descrição |
Caso tenha vários websites, a descrição facilita a pesquisa e a identificação de cada site Moodle |
|
Tipo de conexão |
A conexão pode ser pelo banco de dados ou plugin GMoodle X-Report. Para conta online, use a conexão pelo GMoodle X-Report. Caso for pelo banco de dados, será necessário habilitar conexão remota do banco de dados do seu Moodle. |
|
Prefixo da tabela |
Prefixo da tabela da base de dados do Moodle. É o valor da variável $CFG->prefix no arquivo config.php da instalação do Moodle. Ser for declarado errado, o SQL montado pelo sistema não será compatível. |
|
Sistema de banco de dados |
É o tipo de sistema banco de dados. Apenas a opção MySql e PostgreSQL estão disponíveis. |
Após preencher o formulário, clique em Salvar. Feito isso, será exibida a tela com detalhes de cadastro, como mostra a figura a seguir.
3º Passo – Gerar chave de autenticação
Para gerar a chave de autenticação acesse a aba Chave de autenticação para importação de dados do Moodle, como ilustra a figura abaixo.
IMAGEM 3
Ao abrir a aba, será exibido o botão Gerar chave, como mostra a figura a seguir.
IMAGEM 4
Clique no botão Gerar chave. Feito isso, será gerada a chave de autenticação como mostra a figura a seguir.
IMAGEM 5
Essa chave deve ser cadastrado no pluign GMoodle X-Report na Plataforma Moodle. Assim, toda a requisição que chega ao Moodle a partir do Badiu GMoodle será autenticada com base nessa chave.
Feita essa configuração o sistema Badiu GMoodle começa a processar automaticamente a sincronização de dados.